
|
Welcome to Micco's page!! Sorry, but this web page is written in Japanese. <English> |
|
||||||||||||
|
連絡先:Micco |
今日の出来事 (Aug, 2012)
| ●Aug.30,2012 |
NOVO7 Fire 到着...5 月 25 日の予約開始と同時に予約したものの, 発売延期に次ぐ延期で すっかり予約組ユーザーに見放され, 名前まで変わってしまった NOVO7 Fire (旧名 NOVO7 Burning。) が, ようやく昨日になって届きました。 延期している間に 7 インチタブレット等でも RK3066 など高機能な SOC を登載した機種が登場し, さらに普通に手に入れられる状況となってしまっています。 おかげで, 個人的にも「出ようが出まいが どうでもいい」な事態となってしまい, 「ああ届いたのね」と そのまま お蔵入りさせても良かったのですが, 「記事くらいは書いてあげよう」ということで, この記事を書いています。 (笑) NOVO7 Fire のスペックですが, CPU が Amlogic8726-M6 Cortex-A9 Dual core (1.5GHz), GPU が Mali-400 MP2, メモリーが 1GB, 内蔵ストレージが 16GB, 静電式 5 点タッチ IPS LCD といった辺りは NOVO7 Aurora II と同じです。 逆に LCD が 1280x800, フロントカメラに加えて 500 万画素のリアカメラ, Bluetooth…といった辺りが相違点となっています。 期待されていた金属筐体は蓋を開けてみれば「金属風の塗装を施したプラスチック筐体」に止まり, スピーカーもモノラルでした。 (^^;) 出荷タイミングが遅れたからか OS は 4.0.4 に上がっていますね。 あと, 気になる筐体は 187x126x11mm 336g で, バッテリー容量が 3.7V 5000mAh となっています。 容量増加のわりに重くなっていないのは有り難いですね。 Aurora II 辺りより 10g 程度重くなっているのですが, 不思議と むしろ軽く感じます。 ウリの一つである 1280x800 の解像度ですが, 7 インチだけあって字が小さいです…思わず「なんじゃこりゃぁ~!!」と叫びそうになりました。 8 インチ機である REGZA Tablet AT570/36F と一緒に使っていたからでしょうね。 (^^;) それはともかく, 少しの差ですが やっぱり広いです。 広いことは良いことです。 が, Android なので OS が 1024x600 していて非常に無駄です, もったいないです。 懸案事項の再生可能動画形式については, 「マリエルさんベンチ」で Lv. 32, 「ミクベンチ」で Lv.6.5 (ただし相性が悪いので 5 以下でも崩れる) と, Aurora II 辺りと似たような感じでした。 が, Amlogic 機につきものの引っかかり現象が存在しないので, こちらのほうが遙かにマシです。 というわけで, Amlogic8726-M6 機以降については, 例外の Tegra 3 と RK3066 機を除いて, NOVO7 Fire 以外全てを お蔵入りとすることにしました。 あ, 常用組は別ですよ, 念のため。 (^^;) Aug.31,2012 追記もう速度的には十分なのでスコアは上げませんが, Quadrant Advanced 2.1 で 4270 前後です。 傾向は他の Amlogic8726-M6 機と以下同文。 Sep.4,2012 追記31 日に RK3066 で 1280x800 な PIPO U1 が届いているのですが, 正味 40 分使用で「笑ってゴミ箱」されたので, 記事が登場することは ありません。 これをもって, 唯一の例外かつ計画済の TF700T-GD64D (登場すれば TF700K。) を除いて, 私の Android タブレット購入は終了と相成りました。 (笑) ここまでの結論は, 「1 つ選ぶなら ASUS Eee Pad TF201-GD64D。 2 つまでならプラス REGZA Tablet AT570/36F。 3 つまでならプラス ainol NOVO7 Aurora 16GB。」で FA…というものです。 7 インチ縛りなら REGZA + NOVO7 の 2 台ですね。 1 月下旬以降 20 台以上の Android タブレットを買った結果, 「買うなら高くとも真っ当なメーカー品にしろ。 そして, 動画を観るなら Allwinner A10 機を揃えておけ!!」という教訓が得られました。 (笑) 動画は「再生できてナンボ」なので, 能力的に多少物足りなくとも, 再生可能な形式の多い Allwinner A10 機が正義なのです。 次点は Tegra 3 機なのですが, メーカーや OS の (細かな) 版の違いで状況が大きく異なるので, こと「再生可能形式」という点では信頼性が低いのでした。 Allwinner A10 以降の, Amlogic8726-Mx, RK3066, OMAP4430, (そして対応形式が低い機種での Tegra 3。) といった SoC は全てアウト。 どれも対応形式が少なすぎて お話になりません。 Sep.21,2012 追記Tegra 3 の能力的には TF201-GD64D くらいには動画形式へ対応しているようです。 MX 動画プレイヤーを 1.7 へ上げたところ, TF201 についてはミクベンチが Lv. 8 までの再生に止まってしまったものの, AT570/36F については TF201 と同じレベルでの対応度に向上しました。 どうやら「ソフトしだい」のようです。 ともあれ, これで Tegra 3 機以外を わざわざ手に入れる必要性がなくなりました。 フルHD タブレットについても TF700T で事足りそうです。 Sep.28,2012 追記Nexus 7 が 19.8k で国内でも発売されましたから, 「15k 出して中華タブレットを買うつもりなら もう少し頑張って Nexus 7 を買っておけ!!」と言えそうですね。 「micro-SD カードが使えない」とか, Nexus 7 の制限が問題となるのであれば, 話は別ですけれど。 (^^;) Oct.11,2012 追記お彼岸前から Fire を全く使っていません…といいますか, 主要組の TF201-GD64D, AT570/36F, HYUNDAI A7HD, F5 以外使われていません。 それどころか, A7HD は職場に常駐しているからで, F5 は鞄に入っているからに過ぎません。 実質「前者 2 つのみ使用」状態です。 (笑) |
| ●Aug.29,2012 |
VMware Fusion 5 Pro Build 802507 購入...Windows 8 RTM 版の公開に合わせて日本時間の 24 日未明に発売された VMware Workstation 9 と VMware Fusion 5 ですが, 早速 24 日に購入とダウンロードを行って, この週末に試してみました。 VMware Workstation 9 と異なり こちらは MacBook Air 11" (Mid 2012) への新規インストールを行っています。 今回の目玉は, OS X Mountain Lion (ホスト。) や Windows 8 (ゲスト。) への対応は勿論ですが, 個人的には何といっても linux での OpenGL 2.1 対応化です。 ようやく この方面で VirtualBox 4.1 に追いつきました。 新規インストールということで「何も考えず Fusion 5.0 のインストーラーを実行」で行っています。 つい いつもどおりやってしまったので, せっかくの機能である「VMware Fusion.App のドラッグ・アンド・ドロップ」によるインストールは行いませんでした。 (笑) ちなみに, VMware Fusion 4 以降ではホストについて 64 ビット CPU を登載している必要がありますが, 元々システム要件自体に x64 OS の縛りが存在するので, 気にする必要は なさそうです。 というわけで, 右上画像が Ubuntu 12.04 のインストールを行い Wine 1.5.11βを導入した上で『大図書館の羊飼い』 TGSP 版を実行してみたところです。 Wine 1.4.1 辺りでは動作しないのですが, 最新βでは動作するようになっています。 OpenGL 体系を採用している OS X がホストだからなのか, 同じ HD4000 を登載している ASUSTeK ZENBOOK Prime UX21A-K1256 上と遜色ない速度で動作しています。 詳しくは「VMware Fusion 5.0 Pro Build 802507」のページを参照して頂くとして, 目立つところでは冒頭で書いた OS X Mountain Lion ホスト, Windows ゲストでの USB 3.0, そして Windows 8 ゲストへの対応化等が行われていますが, その他には描画速度の向上も図られています。 ドキュメント等では Windows 8 で Basic Display Driver が使われている場合や Windows XP 等で使われる XPDM 版ドライバーについて言及されていますが, WDDM 版ドライバーについても改善が行われています。 VMware Workstation 8 で (ゲストの) 専用 VRAM について 896MB (手元の環境での値。) に拡張されましたが, 今回はシステム共有メモリー (AGP メモリー。) についても 700MB へ拡張されています。 合わせて 1596MB と従来の 1151MB から大きく拡張されています。 ただ, この拡張は諸刃の剣となっているようです。 専用 VRAM が 2GB もあるようなデスクトップのホストでは高速化の恩恵に浴することが可能なのですが, 専用 VRAM が総じて少ないノート PC では, その辺りが影響して, 処理によっては 30% ほど高速化しているものの, 別の処理では むしろ遅くなっている…といった状況に陥ってしまっているようです。 その辺りが影響して, メイン使用している Qosmio T851/D8CR にインストールした VMware 9.0 上での Windows ゲストでは不具合が発生したりしているのですが, 幸い こちらでは発生していないようです: 画像は『タイムリープぶーとべんち』ですが, 計測時を含む本編では問題ないのですが, 上述の環境では, タイトルメニューへ至るまでやスコアのカウントアップ時といった特定の状況で描画遅延が発生します。 さらに HDR 処理も正常に行われなかったりするのですが, VMware Fusion 5.0 では何の問題もなく動作しています。 さて, 今回の大きな目玉機能の一つが「linux ゲストでの OpenGL 2.1 対応」です。 Ubuntu 12.04 といった最新の OS でしか使えないのが ちょっとだけ残念ですが, ようやくといいますか, linux ゲストでも GPU アクセラレーターの恩恵に浴することが可能となりました: OpenGL 2.1 を使用したゲーム辺りも動作しますし, 右画像のように Compiz による Cube も可能です。 後者については ようやく VirtualBox に追いつきました。 (笑) さすがに, Windows ゲストが そうであったように「最初から十分な再現度」というわけにはいかないことから, ソフトによっては動作しないものもありますし, 特に実機での実行を想定している Wine 辺りは (Direct3D 使用ソフトについては) 動作しないものが殆どです。 冒頭でも書いたとおり, 左画像の『大図書館の羊飼い』辺りは動作していますけれど…。 (^^;) メジャーバージョンが上がっているだけあって, 今回も比較的大きなウリが揃っています。 が, これらの恩恵に浴するには Ver 9 のハードウエア構成とする必要があります。 そして今回は比較的再アクティベーションの発生率が高そうなのでした。 (^^;) もっとも, 同じゲストですからオンラインで再認証すれば殆どのケースで大丈夫だとは思いますけれど…。 手元の VMware 9.0 環境での話ですが, Windows 7 と Microsoft Office 2007, 2010, そして Norton Internet Security 2012 が やらかしています。 Aug.31,2012 追記むむむ。 実機の Ubuntu はともかく, 『大図書館の羊飼い』 on Wine 1.5.11 は, GeForce GT 540M (Qosmio T851/D8CR) と相性が悪いみたいですね。 ほかでは動作するのに, この環境だけ動かない…ということで, とりあえず Winetricks で Pixel Shader をオフにすることで動作しました。 ゲストでも殆ど速度が低下しない機能ということで, 他の処理にも流用されているのでしょうね。 そうでないと「セットアップの起動メニュー画面すら表示されない (真っ黒)」状況の説明が付きません。 (^^;) Sep.4,2012 追記VMware Fusion 5 と VMware Fusion 5 Professional の違いですが, 主に業務で使用することになるであろう機能を外したものが通常版…といった感じになっています。 コンシューマーでも欲しいものといえば, ネットワークエディターと VT-x のネスティング辺りでしょうか? それはともかく, Pro でも そんなに高くはありませんので, 「Workstation と同等」を望むのであれば Pro 一択でしょう。 |
| ●Aug.27,2012 |
VMware Workstation 9 Build 812388 購入...Windows 8 RTM 版の公開に合わせて日本時間の 24 日未明に発売された VMware Workstation 9 と VMware Fusion 5 ですが, 早速 24 日に購入とダウンロードを行って, この週末に試してみました。 VMware 9.0 については July Program のβ版からのアップグレードです。 今回の目玉は, Windows 8 への対応は勿論ですが, 個人的には何といっても linux での OpenGL 2.1 対応化です。 ようやく この方面では VirtualBox 4.1 に追いつきました。 余談ですが, Windows Developer Preview (Windows 8 DP。) に合わせて VMware Workstation 8 が, 今回また Windows 8 RTM (ベンダーへ OEM 供給される製品版。) に合わせて VMware 9.0 が…と, Windows 8 に合わせて発売されている感じがしますね。 (笑) インストールは今回も「何も考えず VMware 9.0 のインストーラーを実行」で行っています。 今回は VMware 9.0β のアンインストール後に再起動を求められることなく, そのまま製品版のインストールが始まりました。 VMware 8.0 から VMware 9.0β (June Program。) へのアップグレードの際は再起動を伴いましたから, メジャーバージョンの同じ場合のみ再起動が発生しないみたいですね。 ちなみに, VMware 8.0 以降ではホストについて 64 ビット CPU を登載している必要があります。 あと, VMware 8.0→9.0β の際に仮想 NIC の IP アドレス構成は変わりませんでした。 ツールで簡単に設定できるものの, 手間を掛けないで済むのは何気に有り難いですね。 今回またもや (ゲストの) ハードウエアの版が上がっていますので, βの頃に試していた「Windows 8 RP (x64) からのアップグレード (もどき)」 「Windows 7 Ultimate (x86) から Windows 8 RTM (x86) へのアップグレード」という 2 つのゲストを破棄した上で, Windows 8 (x64) を新からインストールしてみました。 いくらハードの版を上げたところで, 旧版と互換性が保たれている以上, 当該ゲストの版は実質旧版に止まってしまいますので…。 今回のハードウエア変更ですが, Windows ゲストについては USB 3.0 の対応化とタッチパネル登載化が行われています。 後者は完全に Windows 8 対応化に伴った仕様拡張ですね。 というわけで, 右上画像が『簡易インストール』機能を使って Windows 8 のインストールを行った上で『大図書館の羊飼い』 TGSP 版を実行してみたところです。 せっかくの Windows 8 なので MetroTwit もスナップ表示させてあります。 この画像だと見づらい (クリックするとフルサイズで表示できます。) ですが, ツールバー上に表示されているソフトウエアキーボードのアイコンが, 確かにタッチパネル登載であることを示しています。 ホストがスレート PC なら実際にタッチパネルでの操作を行えるはずですが, 手元の Prime Erdes PAD NT1 にゲストを投入するのは…無理。 (^^;) >64GB SSD 詳しくは「VMware 9.0.0 Build 812388」のページを参照して頂くとして, 目立つところでは冒頭で書いた USB 3.0 への対応や Windows 8 への対応化が行われていますが, その他には描画速度の向上も図られています。 ドキュメント等では Windows 8 で Basic Display Driver が使われている場合や Windows XP 等で使われる XPDM 版ドライバーについて言及されていますが, WDDM 版ドライバーについても改善が行われています。 VMware 8.0 で (ゲストの) 専用 VRAM について 896MB (手元の環境での値。) に拡張されましたが, 今回はシステム共有メモリー (AGP メモリー。) についても 700MB へ拡張されています。 合わせて 1596MB と従来の 1151MB から大きく拡張されています。 ただ, この拡張は諸刃の剣となっているようです。 専用 VRAM が 2GB もあるようなデスクトップのホストでは高速化の恩恵に浴することが可能なのですが, 例えば今回のホストである dynabook Qosmio T851/D8CR が登載している GeForce GT 540M には, 半分の 1GB しか専用 VRAM が存在しないことから, ゲストの 896MB の VRAM を賄うのが苦しい状況となっています。 その辺りが影響して, 処理によっては 30% ほど高速化しているものの, 別の処理では むしろ遅くなっている…といった状況に陥ってしまっています。 さらに, その辺りが不具合に繋がってしまうケースも発生しています: 画像は『タイムリープぶーとべんち』ですが, 計測時を含む本編では問題ないのですが, タイトルメニューへ至るまでやスコアのカウントアップ時といった特定の状況で描画遅延が発生します。 さらに HDR 処理も正常に行われず, この画像でも HDR レンダリングによるライティングが おかしくなっています。 この不具合は AGP メモリーの対応化が始まった VMware Workstation 7.1 で発生し始め, VMware 8.0, 9.0 と AGP メモリーの容量が増えるにつれ重症化しています。 (^^;) >HDR 処理のほうの程度は変わらず 最初に書いたとおり, 今回の VMware 9.0 は VMware Fusion 5 共々 Windows 8 に正式対応しています。 わざわざ RTM 版の登場に合わせたくらいですから。 (笑) なので, 「Windows 8 (x64) ホスト上で Windows 8 (x64) ゲスト」なんてことも可能です: 右画像は Windows 8 (x64) へアップグレードした ASUSTeK ZENBOOK UX21E-KX128 (左画像。) へ VMware 9.0 をインストールした上で, Windows 8 (x64) ゲストを作成したところです。 ホストがスレート PC でないものの, ゲストのタッチパネル対応化が効果を発揮しているのか, ELAN Smart-Pad で行えるマルチタッチによるズームやスクロール, 回転といった操作が, ゲストでも同じように行えています。 2 点タップによる右クリック処理と, 2 本指スワイプによるスクロールが使えると, iPad 辺りと似た感覚で使えて便利です。 ゲストの改良という点では, ゲストでの VT-x/EPT, AMD-V/RVI 有効化や Hyper-V ゲストの実行…といった辺りも ありますが, こちらは業務用途かコンシューマーでも開発目的での使用が主でしょうね。 さて, 今回の もう一つ大きな目玉機能は「linux ゲストでの OpenGL 2.1 対応」です。 Ubuntu 12.04 といった最新の OS でしか使えないのが ちょっとだけ残念ですが, ようやくといいますか, linux ゲストでも GPU アクセラレーターの恩恵に浴することが可能となりました: 右画像のように OpenGL 2.1 を使用したゲーム辺りも動作しますし, 左画像のように Compiz による Cube も可能です。 後者については ようやく VirtualBox に追いつきました。 (笑) さすがに, Windows ゲストが そうであったように「最初から十分な再現度」というわけにはいかないことから, ソフトによっては動作しないものもありますし, 特に実機での実行を想定している Wine 辺りは (Direct3D 使用ソフトについては) 動作しないものが殆どです。 もっとも, わざわざ linux ゲストで動作させる必要は ないと思いますけれど…。 (^^;) >ホストか Windows ゲストを使えば済む話 メジャーバージョンが上がっているだけあって, 今回も比較的大きなウリが揃っています。 が, これらの恩恵に浴するには Ver 9 のハードウエア構成とする必要があります。 そして今回は比較的再アクティベーションの発生率が高いのでした。 (^^;) もっとも, 同じゲストですからオンラインで再認証すれば殆どのケースで大丈夫だとは思いますけれど…。 手元の環境では, Windows 7 と Microsoft Office 2007, 2010, そして Norton Internet Security 2012 が やらかしてくれました。 |
| ●Aug.24,2012 |
VMware Workstation 9, Fusion 5 発売...VMware Workstation 9β の最新版が 7 月に登場してから 1 ヶ月。 いつの間にか といいますか, 今日未明に VMware 9.0 の正式版が登場しました。 同時進行していた VMware Fusion 5 も当然ながら出ています。 それはよいのですが, Parallels まで Parallels Desktop 8 for Mac を来月 4 日に出すようです。 …君たち, 仲が良すぎるよ !! (^^;) それはともかく, 3 つとも お買い上げ~。 MacBook Air 11" (Mid 2012) と ASUSTeK ZENBOOK Prime UX21A-K1256 が増殖しているので, 今回は どれも追加購入です。 …と思っていたのですが, アップグレードのページを表示してみたら, VMware Workstation 7.1 と 8.0 とで 3 ライセンス持っていたので, そのうちの 1 つを 9 へ上げることにしました。 (^^;) VMware Fusion も, よく考えたらアップグレードで済みますね。 Parallels Desktop と異なり, 新旧の MacBook Air 双方へ入れるわけではありませんから。 というわけで, サクッとアップグレード版を買って DL し終わりました。 さあ, インストールして記事のネタを仕入れないと。 (笑) |
| ●Aug.23,2012 |
Windows 8 化 ZENBOOK UX21E-KX128 編...Windows 8 RTM が公開された 16 日から, 実機の Prime Erdes PAD NT1, VMware Workstation 9β のゲスト, Parallels Desktop 7 for Mac のゲスト…と, 比較的新に近い環境で順次アップグレードを行ったのに続けて, 20 日には比較的本格的な環境を整えてある, VMware 9.0β の Satellite WXW/78DW 再現ゲスト (Windows 7 Ultimate。) でのアップグレードを行いました。 結果としては, Windows NT 6.2 だけあって, どの環境でも概ね正常動作しています。 それ自体は喜ばしいことなのですが, もう少し まとも…といいますか, ごく普通の その辺で見かけるような Core 2 Duo~Core i7 機でも試してみたいところです。 というわけで, 手元の適当な PC でアップグレードを行うことにしました。 …というのが一昨日 (21 日) 未明の話です。 手元には「新 OS 実験用 PC」の役に就いている Satellite TXW/69AW が転がっています。 なので当然それを選択するところだったのですが, Core 2 Duo と少々古い部類に入っているのが難点です。 そこで今回は別の PC を使用することにしました。 犠牲となったのは…ASUSTeK ZENBOOK UX21E-KX128 です。 1 世代前とはなったものの, Core i7-2677M 1.8GHz 搭載の買って 5 ヶ月半弱という比較的新しい PC ですから, 本来なら犠牲に捧げるような PC では ありません。 が, 先月 ZENBOOK Prime UX21A-K1256 を買っていますし, UX21E-KX128 はリカバリーパーティションという武器も備えている…ということで, 「何かあればリカバリーすれば良いじゃない!!」の合い言葉で白羽の矢が立てられました。 (^^;) この PC には, Microsoft Office Home and Business 2010 や Kingsoft Office 2010 は ともかくとして, Norton Internet Security 2012 や ASUS 謹製のソフト類といった, アップグレードに伴い重篤な動作不具合を起こしそうな, 危険物認定のソフトが いくつも入っています。 が, 今回も「あえてアンインストールせずに」アップグレードを行うことにしました。 よい子は決して真似をしてはいけません。 (笑) Windows 7 Home Premium からのアップグレードなので, 今回は無印の Windows 8 を選択します。 というわけでアップグレードを行った結果は, 右上画像のように わりと普通に動作しています。 最初から解っていたことですが, システムにも関与している ASUS 謹製のツール類は正常動作しないものが多いです。 が, 悪さをするわけではありませんので, そのままにしておいても特に問題ないでしょう。 NIS 2012 は単体では正常動作していますが, Windows 8 に対応していないことからシステムには「セキュリティー対策ソフト」とは認識されません。 結果, その方面の警告が出続けます。 …といいますか, アップグレード時の設定によっては自動的に Win 8 の諸々のセキュリティー設定が有効化されます。 ただ, Windows 7 の頃のようにブルースクリーンを拝むようなことは ありませんので, アクティベーションが心配なら, そのままインストールしておくのも手かもしれません。 今回の Windows 8 化で一番問題だったのは ELAN Smart-Pad ですね。 実は このタッチパッドのドライバーは, Windows 8 RP には入っていました。 が, 何故か製品版では削除されています。 そして, いち早く Windows 8 用のドライバーを公開している東芝アメリカ辺りでも, ELAN 組のドライバーは公開されていません。 恐らく何か解消できない問題を抱えているのでしょうね。 というわけで, ASUS の公式サイトからドライバーを落として適用するしかありません。 Windows 7 用のドライバーが残っていそうに思えますが, 残念ながら それらについては一切認識されません。 何しろ, Windows.old フォルダー下にゴミとして残っているだけですので。 Windows 3.1 を Windows 95 へアップグレードしたときの, あのノリです。 (^^;) 落としてくるドライバーですが, 残念ながら 10.5.5.0 は Windows 8 では動作しません。 インストールしてもタッチパッドが常時「標準 PS/2 マウス」として動作してしまいます。 従って, 不人気な 10.5.9.0 を使うしかないわけですが, それでも しばしば「標準 PS/2 マウス」として動作してしまいます。 どうやら, 通電開始・終了時の処理が拙いらしく, 「一旦シャットダウンして次に起動した際には標準マウス状態」ということが多いです。 「あれ?」と思ったら, ツールバーのアイコンを確認してください。 タッチした際に表示されるはずの青点マークが無ければアウトです。 きっと「マウスのプロパティー」の ELAN タブを見にいくと, デバイス欄に「Standard PS/2 Mouse」が載っていることでしょう。 (^^;) >本来は「Elan スマートパッド」 この現象が発生した際は, 何も考えずに とりあえず「再起動」を行ってください。 再サインインでも「シャットダウン + 起動」でもない「再起動」です。 これで ほぼ 100% 復活します。 そして, シャットダウンではなくスリープを使うようにしましょう。 幸い「Instant On」は正常に機能しますし, バッテリーも意外と減りませんから。 今回, UX21E-KX128 の Windows 8 化を行ったわけですが, 意外と普通に使えています。 個人的には, タッチパッドの場合, 「2 本指タップで右クリック動作」を行えるかどうかが, 快適さの度合いに大きく影響していると思っています。 これが使えると, 意外にスレート PC と同じような感じで使えます。 使えない場合は…マウスを使ったほうが話は早いですね。 (^^;) あとは, 「如何に上手くアイコンをスタート画面に登録するか」でしょうね。 こちらは Windows 8 用に登場する PC でも同じわけですが, この巧拙で当該ユーザーの Windows 8 の評価は大きく異なってくると思います。 Aug.24,2012 追記タッチパッドですが「マルチタッチ対応前提」で書いています。 (^^;) 昨今の PC であれば まず間違いなく対応していますので。 あと, 「2 本指でのスワイプによるスクロール」についても「普通は可能だよね?」という思い込みで書いています。 この辺りの操作が出来ないと, こと Windows 8 での使用に限ってはタッチパッドの意味がないでしょうね。 マウスを使ったほうが幸せになれると思います。 そういえば, 聞かれることがあるので書いておきますが, ELAN Smart-Pad による 2 本指スワイプのスクロールでは, 指の動きが「/」 (右上がり。) か「\」 (右下がり。) かによってスクロールの方向が反対になります。 例えば「/」で「→」 (左から右) にスワイプすると, OS X Lion 以降や iPhone / iPad と同じ「画面自体を左から右へ動かす」…つまり右スクロールさせることになります。 それに対して, 「\」で「→」にスワイプすると, Windows でお馴染みの「水平スクロールバーのノブを左から右へ動かす」…つまり左スクロールさせることになります。 あ, Windows 8 のスタート画面での話です。 OS やソフトによって方向が変わってきますので。 (^^;) Sep.4,2012 追記10 日ほど使ってみての感想ですが, 慣れると意外と普通に使えます。 感覚的には「スタートメニューの最上位がウインドウ全体に表示」といった雰囲気ですね。 なので, 「よく使うアイコンを いかに 1 ページ (さらには左側。) へ収めるか?」が勝負です。 大小の使い分けや並べ方で大きく使用感が変わってくることでしょう。 見た目的にもセンスが試されます。 (笑) ひと思いに「よく使うアイコンは左側, 情報表示組は右側 (右端)」といった感じに纏めてしまうのも手ですね。 Windows 8 自体は Windows Developer Preview…つまり ほぼ 1 年前の昨年 9 月 15 日から使っているわけで, それにもかかわらず つい最近まで ずっと「使い辛くて一向に慣れない」と感じていた辺りからすると, やはりスレート PC 以外については「タッチパッドの機能」が大きく影響しているのだと感じます。 個人的には「二本指タップによる右クリック操作」を行えるかどうかが非常に大きいですね。 これを使える ASUSTeK ZENBOOK UX21E-KX128 で Windows 8 を使い始めてから, 「Windows 8 でも意外と行けるではないか。 ^^;;」と思えるようになりました。 そういった意味では, 2 月に UX21E-KX128 を買ったのは, 偶然ながらも大正解だったということかしら? (^^;) あ, そうそう。 NIS 2012 が いつの間にか Windows 8 に対応していました。 ちゃんと「セキュリティ対策ソフト」として認識されるようにもなっています。 これでセキュリティ方面の懸案事項も解消…。 |
| ●Aug.21,2012 |
Windows 8 のアップグレード手順...16 日からダウンロードが可能となった Windows 8 ですが, ここまでのところ, 実機である Prime Erdes PAD NT1 での Windows 8 RP からのアップグレード, VMware Workstation 9β での Windows 8 RP ゲストからのアップグレード, Parallels Desktop 7 for Mac のゲストへの新規インストール…と, 3 回インストールを行っています。 拙作ソフトの動作確認用ということで, 前者 2 つは Windows 8 Pro (x64) で実機とゲストの比較的出荷状態 (OS のみインストール。) に近いもの, 3 つ目が Windows 8 (x64) でゲストへの新規インストール…と, それぞれ異なった環境となっています。 大まかなパターンは掴めたので, 一番重要且つ ありふれたケースとなりそうな「真っ当な Windows 7 環境からのアップグレード」を試したいところなのですが, いきなり実機で行うのは下手をすると当該環境を ぶち壊す結果となってしまいますので, ここは VMware 9.0β の Windows 7 Ultimate (x86) ゲストを犠牲にして実験してみることにしました。 (笑) せっかくなので, 覚え書き代わりにインストール中の手順を一通り上げておきます。 アップグレードする環境ですが, 上で書いたとおり, メイン PC である dynabook Qosmio T851/D8CR にインストールされた VMware 9.0β の Windows 7 Ultimate (x86) ゲストです。 画像が小さくて何が何だか解らないと思いますが, 画像をクリックするとフルサイズの画像へ辿れます。 リンク先が Twitpic なのでサムネイル経由となりますけれど: 旧メイン PC である Satellite WXW/78DW 時代の環境を大まかに再現してあるので, MS Office 2007 Personal, Norton Internet Security 2012, Acronis Migrate Easy, PowerX PerfectDisk 10,etc. といった業務用やツール類のソフトもインストールされています。 要は小規模ながらも ある程度平均的な Windows 7 環境を再現してあるわけですね。 動作確認には「OS のみがインストールされた ほぼ新の環境」も必要ですが, ある程度ソフト類のインストールされたものも必要ですので…。 「ゲストのクローン作成」という保険を掛けた上で, ここでは あえて「何もアンインストールせずに」アップグレードを行うことにします。 さて, 犠牲者も決まりましたので早速 Windows 8 のインストールメディアを使用してセットアップを実行します: セットアップを実行すると, 左画像のとおり「Windows 8」の小さなウインドウが表示され, セットアップが開始されます。 アップグレードを目的としたセットアップについては, 必ず管理者権限でログインした状態から始めて下さい。 メディアブートで実行してしまうと, 忘れた頃 (インストール方法の選択後。) に右画像のような警告が表示され, セットアップを中止せざるを得なくなります。 セットアップが開始されると, まずは更新プログラムをインストールするかどうか聞いてきます。 特定機種で発生するトラブルを回避するためのパッチが配付されたりすることがありますので, 特に問題がなければ「インストールする」を選択しておけば良いでしょう: 「インストールする」を選択すると, 右画像のように更新プログラムの有無を確認した上で, 必要ならダウンロードが行われます。 更新プログラムのチェック等が終わると, プロダクトキーの入力を求められます: Windows 7 と異なり, Windows 8 では Windows Vista 等と同じく, プロダクトキーでインストールするエディションが決定されますので, 正しいエディション用のキーを入力するようにして下さい。 間違えると新規でインストールし直すしかなくなります。 (^^;) >「Windows 8→Windows 8」といったアップグレードは不可 VL (ボリュームライセンス) や Enterprise といった企業等での業務利用を想定したエディションは別として, 通常は Windows 8 と Windows 8 Pro の どちらを適用するかといった話になると思います。 Windows 7 Home Basic や Home Premium なら Windows 8 を選択できますが, Professional や Ultimate の場合は Windows 8 Pro へしかアップグレードできませんので注意してください。 続けて, 右画像のようにライセンス条項が表示されますので, ちゃんと目を通した上で「同意します」のチェックボックスにチェックを入れて「同意する」ボタンを押してください。 重複しているように見えますが, 「同意する」ボタンは そういう名前になっているだけで, 単なる「OK」ボタンです。 (^^;) ライセンス条項に同意すると, インストールの方法を聞いてきます: 元の環境や適用しようとしているエディションにより, 最大で 3 つの選択肢が表示されます。 それぞれの意味は以下のとおり:
所謂「アップグレード」を行いたいのであれば「Windows の設定、個人用ファイル、アプリを引き継ぐ」一択です。 この項目がなければアップグレードは不可ということなので, 諦めましょう。 インストール方法の選択が終了すると, 「インストールの準備ができたことを確認しています」の画面が表示されます: 左画像の「インストールの準備ができたことを確認しています」の画面ですが, 要は Windows 8 の実行が可能かどうかについて, デバイスドライバーやソフトウエアの互換性チェックを行っているだけです。 何故このような判りづらい表現になったかは不明。 (^^;) 互換性に問題があると右画像の「次の作業が必要です」の画面が表示されます。 ここでは Windows 8 と互換性のない「PowerX PerfectDisk 10」について, アンインストールを求められています。 この「次の作業が必要です」の画面が表示されている間は, Windows 8 のインストールができません。 互換性チェックをパスすると「インストールする準備ができました」の画面が表示され, ようやく Windows 8 のインストールが開始可能となります: 上画像で「インストール」ボタンを押すと「Windows 8 をインストールしています」の画面が表示され, Windows 8 のインストールが始まります: インストール元が DVD-ROM でインストール先が HDD だったりすると意外と時間が掛かりますので, 辛抱強く待ちましょう。 90% を超えると, 進捗表示の部分が「間もなく PC が再起動されます」に変わります。 …ここからが意外と長いのですけれど。 (笑) ちなみに, この画像の環境では 1 時間以上掛かっています。 メディアが HDD 上の ISO で, インストール先も HDD…しかも事前割当とはいえ VMware の仮想ディスクだったのが敗因でしょうね。 下の記事でネタにした 64GB SSD な Prime Erdes PAD NT1 では 5 分と掛からずに終了しています。 それはともかく, HDD への展開処理が終了すると, 右画像のとおり再起動のために OS がシャットダウンされます。 旧環境は これで見納めです。 再起動後, 今度は Windows 8 が立ち上がります: まずは右画像のとおり「準備中」の画面が表示され, HDD など基本的且つ重要なデバイスの認識とドライバーのインストールが行われます。 環境によっては ここで一旦シャットダウンと再起動が行われます。 続けて本格的なデバイス認識とドライバーのインストールが行われます: デバイス認識も環境によっては意外と時間が掛かりますので, 辛抱が必要です。 認識とドライバーのインストールが終了すると, 右画像のとおり「準備中」の表示に切り替わり, Windows 8 のハード的なシステム構築が行われます。 終了すると再起動が行われます。 いよいよ最後の起動です: ここでは, レジストリー情報やファイルの継承処理が各アカウントについて行われます。 百戦錬磨な環境だと, 右画像の「ユーザー設定を引き継いでいます」表示が とっても長いかもしれません。 (^^;) ここからは Windows 8 の初期設定を行います: まずは「パーソナル設定」。 スタート画面の背景色を指定します。 お好みでどうぞ。 背景色や模様は あとで変更できますので, ここで悩む必要はありません。 続けて初期設定の方法を聞いてきます: 「簡単設定を使う」を選択すると, 必要最低限の項目だけ指定を行って, あとはシステムが適当に自動設定を行います。 「自分で設定する」を選択すると, すべての項目の指定が可能です。 「自分で設定する」を選択すると以下の項目を指定することになります: まずは上段左の画像。 ネットワークへの接続方法…といいますか, ネットワーク共有を行うかどうかを聞いてきます。 通常なら, ルーターを使っているような環境であれば「はい、共有をオンにしデバイスに接続します」を, ホットスポットのような公共のネットワークへの接続や SIM を使う場合には「いいえ、共有をオンにせずデバイスに接続しません」を選択することになります。 次に上段右画像。 Windows Update の処理方法や Internet Explorer でのフィルター処理など, セキュリティーに関係した項目について聞いてきます。 特に問題がなければ, 何も考えず そのまま (すべてオン。) に しておきましょう。 続けて下段左画像。 エクスペリエンス向上プログラムなど, Microsoft に情報を送るかどうかを聞いてきます。 「Microsoft に協力してもいいよ」とか, 開発を行っているなど「自身にとって何らかのメリットが発生する (可能性がある)」とかいった状況であれば, なるべくオンにしてあげましょう。 (笑) 最後に下段右画像。 オンラインでのトラブルシューティングや Internet Explorer での互換性リスト使用の有無等を行います。 ここは お好みで。 いよいよサインイン (ログオン) です: まずは左画像のとおり, セットアップ時に使っていた管理者アカウントでのサインイン (ログオン) が行われます。 パスワードを入力してサインインしてください。 続けて Microsoft アカウントを使用してサインインを行うかどうか聞いてきますので, そちらでサインインするのであれば登録された ID を使ってサインインしてください。 Microsoft アカウントでサインインした場合は, 共有されている情報に従い自動的に環境設定が行われます。 サインインすると操作説明が表示されます: この操作説明は, 初めて当該アカウントでサインインした際のみ表示されます。 要はデスクトップアイコンの設定等を行っているわけですね。 Windows 7 でいえば, ログインしてから画面が切り替わってデスクトップが表示されるまでの間と同じです。 続けて, 初回のサインインに伴う諸々の処理が行われます: 上段右画像の「アプリをインストールしています」は, Windows 8 のインストール時や (別の PC 等で) Windows ストアのアプリを購入したあとなど, 「何らかのアプリをインストールする必要がある」場合のみ表示されます。 下段画像の「最後の処理をしています」や「あともう少しです」が表示されてからも, 意外と時間を要したりしますので注意。 (笑) お疲れ様でした。 左画像が表示されれば Windows 8 のインストールは無事終了です。 ほどなく右画像のスタート画面が表示されることでしょう。 アップグレード直後は こんな感じになっています: まずは上段左画像。 スタート画面の右端には, 旧環境でスタートメニューのトップに表示されていたソフトや, デスクトップに (ショートカットとして) 置いてあったソフトのアイコンが登録されています。 すべてのアプリを表示させると, 上段右画像のように, 比較的インストールしたソフトが少ない環境であったとしても, 大量にアイコンの並んだカオス状態に陥っていることが判ります。 (^^;) 続いて下段左画像。 Metro ではないソフトはデスクトップ画面で実行されます。 製品版では基本的に透過表示は行われなくなりました。 …が, よく見るとタスクバーが僅かに透けていたりします。 (笑) そして下段右画像。 起動後最初に表示されるサインイン画面の背景について, 初期値は意外と派手なものになっています。 個人的には Windows 8 DP や CP の頃のほうが好きです。 (^^;) アップグレードの流れは こんな感じです。 Norton Internet Security 2012 が互換性チェックに引っ掛からなかったのは意外でしたが, 当然ながら NIS 2012 のほうが Windows 8 に対応していませんので, ブルースクリーンが発生したり…といった重大な不具合は発生しないものの, 現状では完全には動作しません。 Windows 8 も「セキュリティー対策ソフト」として認識してくれませんので, そちらの警告が表示され続けます。 あ, そうそう。 システム周りを弄って あれこれ環境を変更しまくるわけですから, 再アクティベーションの発生確率は高いです。 この作業を行っている間に, Windows 7 Ultimate (笑) と Microsoft Office 2007 の再アクティベーションが発生しました。 もっとも, PC やデバイスが変わっているわけではありませんので, オンライン認証するだけで済みましたけれど。 Aug.24,2012 追記再アクティベーションの発生する原因ですが, 恐らくデバイスドライバーが Windows 7 から継承されないからだと思います。 ドライバーが異なることで中には「似て非なるデバイス」として認識されるものも出てきますし, Windows 8 のセキュリティー周りの仕様変更に伴い, 認識方法の変わったものも出ていそうですので。 Sep.4,2012 追記いつの間にか NIS 2012 が Windows 8 対応となっていました。 ちゃんと「セキュリティ対策ソフト」として認識もされます。 |
| ●Aug.20,2012 |
Windows 8 RTM on Prime Erdes PAD NT1...現地時間の 15 日に製品候補版 (という名の製品版。) である Windows 8 RTM が MSDN や TechNet のサイトで公開されました。 というわけで, 本来なら日本時間の当日 16 時頃…いつものパターンでも 20~21 時頃にはダウンロードが可能となるはずだったのですが, 今回は何故か 16 日未明になって ようやくダウンロードが可能となっています。 それはともかく, 早速 16 日の朝に落として, スレート PC である Prime Erdes PAD NT1 へのインストールを行ってみました。 Windows 8 RP からのアップグレードとなることから, Windows 8 Pro を適用しています。 あ, 元々が Windows 7 Home Premium (x64) なので, 当然ながら 64 ビット版です。 NT1 のスペックですが, CPU が AMD Z01 1.0GHz, 4GB メモリー, GPU が Radeon HD6250, 10.1" 1280x800 IPS LCD, 64GB SSD, 重さが 875g といった感じです。 Z01 は Ontario 世代である AMD Fusion C-50 のボード組込用 CPU です。 デュアルコアとはいえ 1.0GHz ですから非力なのではありますが, HD6250 内蔵ということで手持ち PC の比較なら dynabook NXW/76HPW くらいには動作しますので, ゲームでもプレーしない限りは意外といけます。 さすがに MacBook Air 11" (Late 2010) には負けますけれど…。 (^^;) さて, Windows 8 RP からのアップグレードということで, 引き継げたとしても個人設定と個別フォルダーに保存されたファイルくらいなのですが, 何故か その「個人用ファイルのみを引き継ぐ」が選択肢に表示されず, 結果論としては新規インストール状態になっています。 もっとも, 選択できたとしてもシステム的には新規インストールと変わりませんけれどね。 何しろ, 既存のソフト類の情報は, アンインストール情報を含めて全て破棄されますから。 しかも, アップグレード前のウインドウズ及びシステムフォルダーを含めて, インストールされていたソフトのファイル自体はゴミとして残り, あまつさえレジストリーに登録される類いのファイルは削除不能に陥るという…。 はっきり言って, 「個人用ファイルのみを引き継ぐ」を選択する場合は, 事前に WinUpdate で適用した更新プログラムを含めて, インストールされているソフト類全てを削除しておくことを お勧めします。 既存ソフトで 400GB 使っていたのであれば, その 400GB が再利用不可のゴミと化しますので。 >CLSID 等で登録されたファイルが存在していると, 同じフォルダーを指定しての上書きインストールは不可 さて, 製品版となった Windows 8 ですが, RP の頃と比べて見てくれを含めて殆ど変わっていません。 もちろん, 細かいところは変更されていたりしますけれど。 サインインして最初に表示されるスタート画面はトップ画像のとおり。 あ, 画像は全てクリックするとフルサイズ表示が可能です。 ただし, Twitpic なので最初に表示されるのはサムネイルですけれど…。 あと, 余談ですが, 起動とシャットダウンは速いです。 SSD を使っている PC なら, Ultrabook でなくとも Ultrabook 相当になります。 NT1 では「起動 4 秒シャットダウン 2 秒」といった感じ。 上画像のように, インストールしたアプリ等のアイコンはスタート画面の右端に どんどん追加されていきます。 アップグレード直後などは, 大量のアイコンが何ページにも渡って登録されていたりして, 収拾のつかない状況に陥ってしまうかもしれません。 少なくとも整理は必須でしょう。 (^^;) あ, Direct3D 方面の動作確認を行っている途中でスナップショットを撮っていますので, 登録されているアイコンがアレなのは気にしてはいけません。 全画面表示のアクションゲームなどは, スレート PC では操作不能に陥ってしまうので, 紙芝居系ゲームの体験版ばかりとなっています。 (笑) Metro (という名称ではなくなったのですが…。 ^^;) 系アプリを いくつか一覧すると以下のとおり: 上段左画像の「People」は あれやこれやとアカウントを登録すると意外と怖いアプリだったりします。 簡単なところでは, Microsoft アカウント (Windows Live ID。) でアイコン等を登録していなくとも, Facebook や Twitter で登録しているアイコンが適用されて表示されます。 そして, この People では Facebook や Twitter のフレンドについての情報も参照できますので, 自身のフレンドが MS アカウントをもっていれば, 今表示されているアイコン等がフレンドの環境でも表示されるわけです。 アイコン以外の諸々の情報も関連づけられますので, 非公開なものについては登録しないことを お勧めします。 SkyDrive 辺りも絡んできますので, 油断していると収拾がつかなくなります…たぶん。 あ, 当然ながら MS アカウントのメールアドレスは だだ漏れなので, 念のため。 (^^;) 上段右画像の「天気 (Weather)」は名前のとおりのアプリですが, 市町村単位くらいは楽勝で指定が可能なので, 「今いる場所の情報を都度表示」といった使い方も可能です。 もちろん, 情報自体は ある程度の地域毎になっているでしょうけれど。 中段左画像の Internet Explorer 10 は Metro 版よりデスクトップ版のほうが使いやすいですね…個人的には。 iPad や Android のようには とてもいかない印象でした。 慣れると違ってくるのかもしれませんけれど…。 中段右画像の「ストア (Windows Store)」は, 現状ではサンプル程度の無料アプリしか登録されていません。 何しろ, 「製品版である Windows 8 RTM を公開したぞ。 さあ, 開発者よ!! 製品版 Win で最終チェックを行い, アプリの正式版を Windows Store へ登録するのじゃ!!」という状況ですから。 (笑) 登録アプリの充実度が どうなるかはともかく, iPad / iPhone や Android を使用したことのある方なら, お馴染みのパターンなので困ることはないと思います。 下段左画像の「ミュージック」は「Metro 版 Windows Media Player」とも言えるアプリなのですが, WMP で登録されている音楽等が全て引き継がれるわけではないようです。 「あの曲が入っているのに こっちは入っていない」といった わりと困った感じです。 (^^;) 下段右画像の「MetroTwit」は Twitter クライアントですが, 普通に表示させると「なんだか無駄に画面を使っているな~」といった印象になってしまいます。 というのも, このアプリは分割して常時画面の端っこに表示させるのが神髄のアプリなのでした。 NT1 は 1280x800 なので不可能だったり…。 (笑) やっぱり, Win 8 を使うなら 1366x768 は必須ですね。 少なくとも, たとえ中古だったとしても新規に PC を購入するのなら, 1366x768 未満のサイズは選択しちゃダメです!! 既存のソフトはデスクトップで表示されるわけですが, 特に問題となるのはゲーム系だと思います: 左画像の『大図書館の羊飼い』 TGSP 版のような所謂紙芝居系のゲームは, スレート PC でも わりと普通にプレーが可能です。 もっとも, Ctrl キーによるスキップを始めとした, 特殊キーによる操作はできませんけれど。 もちろん, ESC 辺りのキーを使わないと終了できない類いのソフトは強制終了するしかなくなりますので注意。 同様に特殊キーでセーブ等を行うものはゲームにならないことでしょう。 右画像の「Street Fighter IV」のような全画面系のゲーム (画像はベンチマークの上にウインドウ表示ですけれど。) は, 外付けキーボードを使わない限り, もはやスレート PC ではプレー不可です。 ちなみに, このベンチマークでは一旦全画面で起動したが最後, そのまま操作不能に陥ります。 なにしろ, この手の Direct3D/DirectX を含むオーバーレイ表示を行うソフトでは, ソフトウエアキーボードの表示が そもそも不可能なので。 (^^;) 上で書いた操作性の問題はともかく, Windows 7 で動作していたソフトであれば大抵は Windows 8 でも動作するわけですが, 中には Win 8 で動作しないものもありますので注意が必要です: ![『のーぶる☆わーくす』体験版。 Windows 7までで正常動作していてもWindows 8で動かないものがあったりするので注意。 [『ぶるくす』体験版]](../../Image/incidents/jpeg/2012/Win8_BleKs_tr_err.jpg)
上画像は『のーぶる☆わーくす』体験版ですが, Windows 7 であれば x86 であれ x64 であれ普通に動作しますが, Windows 8 では起動時にエラーが発生してしまいます。 DirectX 9.0c のランタイムが~といったパターンではなく, システムモジュール周りの問題なので, ユーザー側での対処は ほぼ不可能です。 ちなみに, 製品版は普通に動作しますので ご安心下さい。 (笑) スレート PC で使用しての感想ですが, MS が今後も Win 8 の UI を継続して採用したとしても, 向こう 5 年はキーボード必須でしょう。 巷に登場している主要ソフトが全てタッチパネルのみの環境に対応しない限り, スレート PC での Win 8 は中途半端な使用感に終始すると思います。 (^^;) そして, 売り上げ減を覚悟して これまでの環境をバッサリ見切りでもしない限り, Win 8 へ真っ当に対応したソフトは出てこないことでしょう。 何しろ, 開発側にとっては「Windows 8 用と Windows 7 を始めとした既存環境用という 2 つの版を作成する」のと同義ですから…。 こんなことをやっていて MS は大丈夫なのかしら? Surface を出して既存の PC ベンダーを敵に回し, 「むしろ既存 PC では生産性の低下を起こしかねない OS」を出してベンダーの OS プリインストールを躊躇させ, 「工数が 5 割以上増しになりそうな複合 UI 仕様」にしてソフトウエアベンダーの首を絞め…。 前にも書きましたが, Windows 8 は Windows Me 以上の黒歴史となるような気がします。 全ては「Windows 8 をプリインストールしてしまったベンダーと, それを買ってしまったユーザー」の反応しだいでしょうね。 Sep.4,2012 追記比較的高機能なタッチパッドを装備している ASUSTeK ZENBOOK UX21E-KX128 で Windows 8 を ある程度使い慣れての感想は, 「スレート PC より高機能タッチパッド登載ノート PC のほうが使いやすい」というものでした。 (^^;) 上で書いたように, 業務用だろうがゲームだろうが, タッチパネルオンリー環境に対応したソフトが出そろうまでは, スレート PC は むしろ不利のような気がします。 |
| ●Aug.17,2012 |
Android 4.0.4 タブレットのフルマーケット化...先日あった話なのですが, 「Android 4.0.4 を入れたら twicca が動作しなくなった」というネタが Twitter で上りました。 いえ, リプで飛んできたのは Android 4.0.4 へ上げたらしいスマートフォンの Quadrant のスコアだけだったわけですが, 「4.0.4 で計測したスコア」→「4.0.3 だったものを 4.0.4 へ上げた」→「送り主のフレンドも 4.0.4 へ上げている」→「そのフレンドは NOVO7 Aurora 使い」→「お前 (私) も 4.0.4 へ上げろ」→「上げた環境で twicca が動作するかテストしろ」という一連の流れを, エスパーよろしく Quadrant のスコアだけで把握しろということだったようです…笑えることに。 んなの解るわけねぇ~!!!! (爆) 解るわけがないので「4.0.4 機なら原道 N70 とか持ってるけど?」とか返していたわけですが, 当然ながら趣旨とは大きく外れているので「そんな意味じゃないんだけどな~」といった話になっていたようです。 当たり前ですがな。 TL を見ていない人間が そんなところまで解ったら異常じゃろ。 あ, 上で書いた一連の流れは あとから確認しています。 (^^;) それはともかく, 手元の 4.0.4 環境では普通に twicca が動作していたので, 興味がてら こちらでも 11 日に実験してみました。 犠牲者は当然ながら NOVO7 Aurora です。 4.0.3→2.3.4→2.3.7 化を行ってありましたが, U・ZONE F5 豪華版 を持っている今となっては 2.x にしておく必要もありませんので。 というわけで, 適当なところから最新の Android 4.0.4 v1.4 なイメージを落とします。 こちらは旧ロットで件の主は新ロットですが, 今回のテストには影響しないでしょう。 LiveSuite を使ってファーム書き換えを行い, 諸々の設定を行った上で twicca を試した結果は…, 普通にインストールされ動作もしました。 そのまま過ぎて面白くありません。 (笑) さて, せっかくなので, 「twicca が使える程度のフルマーケット化」を行うために私が行っている設定について, 覚え書き代わりに書いておきます:
一応これくらいでフルマーケット化が行えるはずです。 一連の作業後には, 例の「Google Play ストア」のキャッシュクリアーと「Google サービスフレームワーク」のデーター抹消…といった呪文と再起動が必要になりますので, 念のため。 この呪文は間違えると「二度とマーケットへアクセスできない」状況に陥ってしまうので注意。 当然ですが, 事前のバックアップは必須です。 書き換えるものには すべて保険を掛けておきましょう。 あ, そうそう。 手順が正常でも最初の 1 回くらいは「サーバーに接続できません」が出ると思います。 あと, 「Google Play ストア」は一旦版を戻さないとダメなケース (といいますか機種?) もあります。 なお, 一部の機種では「あちらを立てれば こちらが立たず」よろしく, それぞれが排他的に表示されるアプリが発生したりしますので, その場合は さらなる調整が必要になります。 マーケットのサーバーやアカウント情報を根本的に変える必要があるのだと思いますが, あまりお勧めはしません。 手元では SmartQ S7 のみ発生しています。 あとは全て上記の手順の範疇でフルマーケット化が行えています。 10 種類以上の機種に渡るサンプルですから, 完璧ではないとしても「大抵は通用する」くらいの手順には なっているはずです。 (笑) |
| ●Aug.14,2012 |
MacBook Air 11" (Mid 2012) 到着...![MacBook Air 11" (Mid 2012)。 時期的にMountain Lionプリインストールモデルだったのだが,Snow Leopard→Lion→Mountain LionとアップグレードしてきたMA 11" (Late 2010)より使いづらいのは何故? どう考えても,特にUI周りの初期設定値はおかしい気がする...。 ^^;; [MacBook Air 11"(Mid 2012)]](../../Image/incidents/jpeg/2012/OSXMountainLion_onMA2012.jpg)
5 日に発注した MacBook Air 11" (Mid 2012) が 12 日の 13 時に到着しました。 カスタムモデルということで 4 日経った 9 日のお昼前に上海から出荷されたのですが, いつもどおりといいますか出入国に若干を要しての 12 日着となっています。 佐川さんなら最寄りの集配所を 12 日朝に出たとすれば 9 時頃到着するところですが, Apple はキキさんに お願いするのが恒例なので, 上で書いたとおり 13 時着となっています。 キキさんは大抵 11~13 時に届けてくれるのでした。 ただ, 最近キキさんは宅配まで郵便化しているのが懸念材料ですね。 「受け取りサイン要りませんから~」と声を掛けるのは まだ良いほうで, そのまま置いていくことのほうが最近は多いです。 キキさんや, 10 万単位の届け物に それではいかんじゃろ…。 前に書いたとおり MacBook Air 11" (Mid 2012) 128GB SSD モデルからの BTO となっています。 CPU が Core i7-3667U 2.0GHz, メモリーが 8GB, GPU が i7 内蔵の HD4000, 解像度が 1366x768, 内蔵ストレージが 256GB SSD といった感じです。 Late 2010 の時点で買っていたのに, 今回再び Keynote, Pages, Numbers を選択したのは まあ良いでしょう。 (笑) これだけ選択したせいで結構価格が跳ね上がって, 基本となる Core i5 + 64GB SSD モデルが 84.8k なのに対して今回は 148k 弱にもなっているわけですが, ASUSTeK ZENBOOK Prime UX21A-K1256 と同等とするためには仕方ありません。 (^^;) 今回は (発売から) 遅めの購入ということもあって, 最新である OS X Mountain Lion がプリインストールされています。 が, プリインストールモデルの…特に UI 周りの初期設定って, 絶対おかしいと思うのですけれど…。 いえ, タップ操作の有無といった個人の好みによる部分が初期値でどうなのか…といった部分はともかくとして, 何故「Snow Leopard→Lion→Mountain Lion」と OS のアップグレードを繰り返してきた MacBook Air 11" (Late 2010) より操作に一貫性がないのかと…。 直感で解る操作性がウリの一つとなっている Apple 製品なのに, かえって解り辛くなっているという。 Snow Leopard の頃は同じ箇所にあった同系の設定項目が Lion で別々の箇所に移され, さらに それが Mountain Lion では予想外の箇所に移動していたり…。 (^^;) そういえば, この Mountain Lion…。 前作の Lion より随分重たいですね。 Lion からアップグレードした MA (Late 2010) では明らかに動作が緩慢になっていて, 特に起動とシャットダウンで それが顕著です。 起動辺りは Core 2 Duo U9400 1.4GHz な Lion の Late 2010 より Core i7-3667U 2.0GHz な Mountain Lion の Mid 2012 が遅いくらいです。 (^^;) MA (Late 2010) と (Mid 2012) を並べるとこんな感じ。 さて, どちらが Mid 2012 でしょう? : なお, MA と一緒に文庫版『シュート!』全 16 巻が届いたのは内緒です。 って, 読む時間がないではないですか!! (笑) あと, MA でも やっぱり Late 2010 の AC アダプターは Mid 2012 で使えませんでした…面倒すぎます。 これは, そろそろ Android タブレットを大量処分しないとダメですね。 (^^;) 話を元に戻して…。 Late 2010 のほうで発売から 3 日と経たずに墜ち, Mid 2012 のほうでプリインストール機を買った私が言うのも何ですが, Mountain Lion は今年いっぱいくらいは様子見するのが正解でしょうね。 何しろ, 現状では Mountain Lion のアクセサリーを始めとして, 正常動作しないアプリが多数を占めますから。 記事トップの画像で『タイムリープぶーとべんち』が動作していますが, それを実行している Parallels Desktop 7 自体が HD4000 搭載機では正常動作しません。 これのせいで, 私の「iMac + MacBook Pro による Windows PC からの乗り換え」計画は頓挫しました。 (笑) MacBook Air 11" (Mid 2012) 上の Parallels Desktop 7...MacBook Air 11" (Mid 2012) が届いたので, 最重要項目である Parallels Desktop 7 for Mac Build 15106 を試してみました。 が, 現時点に限っては最悪に近い結果に終わってしまいました。 結論を先に書いてしまうと, HD4000 を採用している Mountain Lion な Mac では PD7 が正常動作しません。 (泣) これが私の環境だけの話なら良いのですが, 出荷状態の MA へインストールした結果なので, 同様の環境で発生する可能性は高いと思われます。 ちなみに, GeForce 320M 採用の MA (Late 2010) では何の問題もなく動作します。 なので, MA や MacBook Pro 以外なら大丈夫でしょう。 MacBook Pro は「GeForce のみ使用」という設定が可能なら話は別ですが, そうでなければ自動切り替えで HD4000 が使われてしまうので, その時点で PD7 が破綻すると思われます。 さて, 発生している不具合ですが「同期の必要な描画について同期が行われない」というものです。 例えばゲームなどで描画を 60FPS と設定している場合, 能力があっても最大秒間 60 フレーム, 能力が足りなければ 1 秒間に可能だったフレームだけ描画が行われることになります。 が, HD4000 が使用される環境では, 例えば 120 フレームが可能なら 120 回描画が行われてしまうのです。 しかも, 時間との同期は毎秒 60 回でカウントされるので, 結果として当該ソフトでの時間経過が倍速になってしまうのです。 要は「60 回描画するのに要した時間」が当該ソフトでの 1 秒になってしまうわけですね。 その辺りに一番影響されてしまうのが再生周りで, その「当該ソフトにとっての 1 秒」に合わせて再生しようと頑張ったあげく, 最終的には破綻して正常再生されなくなります。 (^^;) で, その辺りが実際にどうなるかというと, 例えばトップ画像の『タイムリープぶーとべんち』辺りでは, 動画再生の場合のように能力に応じて重複・間引きして都度フレーム数を決定・調整して描画を行うわけですが, 同期が行われないため結果として早送りのような描画となってしまい, それに合わせようとして音声がスキップされたあげく最後には破綻してパルス再生に至る…といった経過をたどります。 (^^;) 左側の画像は Parallels Desktop 7 Windows 7 Professional ゲスト上の『大図書館の羊飼い』 TGSP 版ですが, この手の所謂「紙芝居」系のゲームでも, メッセージの表示速度が調整されていることから, やはり正常に動作しません。 もっとも, リアルタイムに高フレーム描画が行われるわけではありませんから, 不具合の発生頻度は低いです。 まぁ, 発生するときは連続で発生したりするので, 「使い物にならない」点では同じかもしれません。 (^^;) 参考までに, 右側の画像は VMware Fusion 5β の Windows 7 Professional ゲストです。 こちらは何の問題もなく『タイムリープぶーとべんち』辺りを含めて正常動作しますが, 「次版のβを使わないとダメ」という時点で終わっていると言えます。 現行の 4.1 では OS X に無効化されたりしますので。 (笑) 原因は不明なのですが, VMware Workstation 使いの経験則としては, GPU の処理能力が足りていないのだと思います。 能力の上がった HD4000 とはいえ, GeForce 320M 辺りと比べても相当能力が劣っていますから…。 要は「最低でも GeForce 320M くらい載せろ」ということですね。 実際 VMware Workstation 7.1 辺りでも GeForce 8700M GT を載せた Satellite WXW/78DW で発生していた同様の不具合 (描画が引っかかりまくりで, それに音声再生が引きずられる。) が, GeForce GT 540M を載せた dynabook Qosmio T851/D8CR では全く問題なかったりしますので。 恐らく, HD3000 や HD4000 のような低能力 GPU が考慮されていないからなのでしょうね。 要は「後から低能力 GPU を載せた機種が登場してきた」わけで, Parallels 的には「どうすんべ~?」といった感じなのだと思います。 特定ハードしか考慮しなくて済む Mac 専用品として作られていた弊害でしょうね。 ともあれ, 私にとっては最重要項目の Paralles Desktop 7 が動作しないということで, 今回の MacBook Air 購入自体が半分意味を失ってしまいました。 Apple 若しくは Parallels が対応してくれない限り, 年末辺りには「笑ってゴミ箱」となることでしょう。 (爆) その事態に陥った暁には, 「専用 GPU のみ搭載」というものが登場しない限り, MacBook Air や MacBook Pro を買うことは今後一切なくなります。 (^^;) あ, 今回の不具合は あくまでも「Windows ゲストで Direct3D を使用した場合」の話ですので, 念のため。 一部 Direct3D を使用するものもありますが, 業務用であれば殆どが GDI 止まりなので大丈夫だと思います。 (思いたい。) 「MacBook Air でゲーム」というケースは少ないと思いますが, MacBook Pro 辺りになると「Mac 使いだけれど Win 環境も必要だしゲームもしたりする」といった方は いらっしゃるでしょうから…。 Sep.4,2012 追記Parallels Desktop 8 for Mac では不具合が全て解消されていました。 MacBook Air 11" (Late 2010) のほうは問題が発生していないので, 引き続き Parallels Desktop 7 のほうを使うことになると思います。 旧版動作確認用としても必要ですし。 |
| ●Aug.07,2012 |
生き残り組 Android タブレット...唯一「笑ってゴミ箱」ならぬ「玄翁で物理攻撃の刑」となってしまった AKART CH-AND500 を除いて, 現在 18 台所有の上 1 台が発注・予約済となっている Android タブレットですが, もちろん それら全てが常時使われるわけではなく, むしろ動作可能アプリの確認とベンチマーク計測のためだけに入手したものが殆どだったりします。 初めて買った 1 月下旬から この 7 ヶ月弱で最終的に生き残ったのは, 以下の 5 台だけでした:
ちなみに, まだ入手していない NOVO7 Burning は, 買う前から生き残り組でないことが決定しています。 何かの間違いで TF201 並みの動画対応度だったりすると, Aurora と A7HD が駆逐されます。 (笑) あと, 「あるから使っている」状況であって, 「AT570/36F か TF201-GD64D のみ, 又は その 2 台併用」といった使用法が普通でしょうね。 実際, 最終的には その辺りへ落ち着くと思います。 そうそう。 AT570/36F を除いて Allwinner A10 採用機より後に登場した新型タブレットが全滅しているのは, 「TF201 や Allwinner A10 機で再生可能な, ミクミクベンチ Lv. 9 (Lv. 7 以上。), マリエルさんベンチ Lv. 37, レア様系の 1920x1080 60FPS な動画, といった辺りを再生できない」からです。 CH-AND500 や NOVO7 Paradin といった最初期組を除いて, それらを普通に再生可能な機種から入ってしまったので, それを行えないタブレットは用無しなのです。 AT570/36F はメリット部分の関係上生き残っているだけ…。 VX580W ですら可能なことを新型で出来ないようでは…ねぇ? (^^;) 信じられない話ですが, それを行えるのは Allwinner A10 機以外では TF201-GD64D だけなのです。 >手持ちタブレット Sep.28,2012 追記「元々 Tegra 3 では再生可能」であることを TF201 が示していたわけですが, MX 動画プレーヤーの更新に伴い AT570/36F でも同等の再生を行えるようになりました。 その代わり TF201 共々 ミクミクベンチ Lv. 8 以上の再生が苦しくなりましたけれど…。 (^^;) ともあれ, これで必要なら NOVO7 Aurora や A7HD を切ることが出来るようになりました。 |
| ●Aug.06,2012 |
MacBook Air 11" (Mid 2012) 発注...下のほうの記事と重複しますが…。 この週末に『大図書館の羊飼い』の動作確認を行いました。 VMware Workstation 8 等仮想 PC の描画能力を調べるのに手頃…ということで, 新作の体験版が出る度に行っているものです。 エフェクト使用や画面の重ね合わせ等順次重くなっていますので, 比較的軽めな部類のテストに丁度良いのですよね。 (^^;) 前作の『穢翼のユースティア』では DirectX 9.0c 必須化が行われるに伴って SM 3.0 レベルが要求されるようになりました。 結果, VMware Workstation 7 以降 (体験版だと VMware Workstation 7.1。) と Parallels Desktop 6 for Mac 以降でしか動作しなくなったわけですが, さらにフォグなども多用されていて, ホストに要求される能力 (GPU 周り。) も それより前のソフトに比べると随分高くなっています。 今回の『大図書館の羊飼い』では要件自体は『穢翼のユースティア』製品版と変わっていません。 なので, 体験版同士での比較に限っていえば むしろハードルが下がっています。 (AGP 未対応でも可。) が, エフェクト使用や画面の重ね合わせ等の頻度が上がっていて, 描画方面の負荷自体は かなり上がっています。 その辺りを確かめるために dynabook Qosmio T851/D8CR 以外でも実行してみたわけですが, その結果が思わぬ方向に…。 (^^;) 当該ソフトが T851 で何の問題もなくサクサク動作するのは当たり前なので, 続けて何の気なしに MacBook Air 11" (Late 2010) の Parallels Desktop 7 for Mac Windows 7 Ultimate ゲスト上で実行してみたところ, 「当該環境での実行は不可」という結果に…。 いえ, 動作は普通にします。 が, 少しでも動きがあると「もしかして固まった?」と思えてしまうほど描画が重くなってしまうのでした。 うぐぐ…ここまで重くなっているとは。 これでは今後の PD7 環境のテストに支障を来してしまいます。 (^^;) 「それなら, 現行機種相当ハードの PC なら どうなのかしら?」というわけで, ASUSTeK ZENBOOK Prime UX21A-K1256 (Core i7-3517U 1.9GHz, 4GB RAM, HD4000, 256GB SSD。) で実行してみたところ, そちらは T851 と あまり遜色なく動作しました。 Ivy Bridge な Core i7 なら問題ない程度の速度を叩き出してくれるようです。 これなら MacBook Air 11" (Mid 2012) でも大丈夫でしょう。 …ということで MacBook Air を更新することに決めたのが 5 日の朝 4 時前だったわけですが…。 はい。 ここからは「遅かれ早かれ何だかんだ言ったところで 1 ヶ月以内には買っているよね? それなら今買っても同じじゃないっ!!」という いつもの流れで, 5 日の午前中には堕ちていました。 (爆) 選択したのは MacBook Air 11" (Mid 2012) の 128GB SSD モデルです。 ストレージが倍の分 10k 上がって 94.8k になっているモデルですね。 そこから Core i7-3667U 2.0GHz, 8GB RAM, 256GB SSD, Keynote, Pages, Numbers を BTO 選択しています。 Apple USB SuperDrive は前回 BTO 選択して持っているので未選択, しめて 148k 弱となりました。 基本となる Core i5 の 64GB SSD モデルが 84.8k ですから, 感覚的には倍ですね。 何も考えず選択していますが, Keynote 等は App Store で落とせば良かったですね…5k 強の損害? (笑) >Late 2010 モデルで選択済 BTO 選択の中で必須だったのは Core i7 化のみです。 デフォルトの Core i5-3317U 1.7GHz では「下手をすると Late 2010 (Core 2 Duo U9400 1.4GHz。) と変わらない恐れが…」という一抹の不安がありましたので。 いえ, Core 2 Duo と同じはずはないのですが, ここは保険を掛けて UX21A と同等以上にしておきました。 せっかくなので SSD もサイズを合わせておきます。 メモリーは上げられるだけ上げておきました。 今回は将来の iMac + MacBook Pro 環境を想定して, PD7 上の Windows 7 ゲストについては多少まともに環境構築を行う予定で, 能力的には大きく劣りますが, 基本的には MacBook Pro 的環境を目指して Mac / Win 双方のソフトを揃えていくことになると思います。 とりあえずは MS Office を入手して, あとは App Store 内を徘徊かしら? 納品予定は 13~17 日らしいのですが…是非とも 13 日でお願いします。 (笑) >Apple Store |
| ●Aug.02,2012 |
Windows 8 RTM...Windows 8 の開発が終了して RTM 行程へ移ったようです。 それに伴い現地時間の 15 日から MSDN 等での製品版ダウンロードが可能になるとか…。 ということは, RP から大きくは変わっていない…ということですよね? つ…使えない…少なくとも既存 PC では!! (^^;) というわけで, VMware Workstation 8 上のゲスト, Satellite TXW/69AW, そして Prime Erdes PAD NT1 の 3 つにだけインストールすることになると思います。 VMware 8.0 のホストでもあるメインの dynabook Qosmio T851/D8CR を含めて その他の PC へのインストールは華麗にスルーですね。 むむむ…。 主力 PC の OS アップグレード回避なんて, 東芝 MS-DOS 6.2/V + 東芝版 Windows 3.1 以来初めてですよ, 初めて!! (笑) ゲストとスレート PC である NT1 はともかく, 基より「何か一つくらい既存 PC 上で試してみないと…」ということで TXW が仕方なく犠牲になっているだけですから…。 DP の時点で既存 PC 用 OS としては Windows 8 を捨てています, 私は。 (笑) そういえば, MS Office 2013 って いつ出るのかしら? Metro 対応版なしで どう Windows 8 上で使えと。 デスクトップ上で使うしかないのなら, Windows 8 は必要ないわけで…。 そうそう。 Aero glass も製品版で廃止されるのでしたね。 (^^;) まぁ, MSDN 辺りで落とすような方々は, 何かあったところで「わはははは…こりゃ酷い!! (大爆笑)」くらいで済ませてしまえるでしょうから, 大きな問題とはならないのでしょうね。 主力環境を さっさと Windows 8 へ移行してしまうことも ないでしょうし, するにしても「影の総理は後ろに控えて…」といった態勢でしょうから。 (^^;) うむ。 TXW 辺りは一旦 Windows 7 へ戻してからアップグレードすることにしましょう。 CP / DP といった辺りを経由していると, スタート画面への登録辺りでさえ弊害が出ていそうですし。 余談:「日英 MS-DOS 5.0 + 東芝版 Windows 3.0A」なんてのは勘定に入れていません。 次へアップグレードしようがありませんので。 (笑) >J-3100 モードオンリーな DynaBook Aug.3,2012 追記最低でも「真っ当な Windows 8 スレート PC」は別途買うことになると思います。 ASUS Eee Pad TF201-GD64D と似た感じの Transformer Book が良さそうですね。 タブレットとしても既存 PC としても使えますから。 ASUS なら 150k くらいで出してくれないかしら? (^^;) あ, この際重さは妥協します。 Windows RT は優先度低ですが, その内買うことになるかと…。 こちらも ASUS に期待ですが東芝でも良いですね。 ASUS が優勢なのは「Transformer」の可能性が高いからです。 この 2 社になるのは, 先行している Android タブレットで Tegra 3 機を出しているからです。 Tegra 3 の GPU は UL GeForce ということで, 起源が Windows ということもあって頭から Win との親和性が高いですから。 |
| ●Aug.01,2012 |
OS X Mountain Lion...![MacBook AirへインストールしたOS X Mountain Lion。 何故か最新版のParallels Desktop 7が無効化されたものの,PD7をインストールし直すことで解決。 今回はLionほど目玉(画像を出しての宣伝ネタ)は存在しない模様。 [OS X Mountain Lion]](../../Image/incidents/jpeg/2012/OSXMountainLion_onMacBookAir.jpg)
日本時間 26 日に OS X の最新メジャーリリースとなる OS X Mountain Lion が発売されました。 前日に発売日を発表するという電撃発売だったのですが, 前作 Mac OS X v10.7 Lion から概ね 1 年でのリリースとなっています。 メジャーリリース公開時の風物詩である悲鳴は今回も上がっているようですが, 前回よりは少ないみたいですね。 私はといえば しばらく様子見するつもりだったのですが, 気付いたら翌日の 27 日に購入の上ダウンロードを始めていました。 し…しかし, 低速 ADSL での 4.05GB ダウンロードは辛かった。 (笑) 毎度のことですが, 2 年もすれば (2 つも版が上がれば) 最新ソフトが動作しなくなる OS X なので, 価格は安いですね。 この辺りの思想も Windows と正反対なのが面白いところです。 Mountain Lion のインストールですが…, 今回は真の意味で何も準備せずに そのままアップグレードしてみました。 Apple Online Store へ出向き Mountain Lion をダウンロードして, 即実行。 ああ, 恐ろしい!! よい子は真似をしてはいけません!! (笑) 結果論としては特に問題は発生しなかったといえそうです…唯一の例外を除いては。 その例外は…「Parallels Desktop 7 for Mac。」 Mountain Lion に対応している Build 15104 がインストールされていたのですが, 何故か「互換性がない」と怒られて排除される始末。 (^^;) 「なんでやねん!?」と思いつつ再インストールしたところ, 不具合が解消されましたけれど…。 アクセス権の修復等は行っていましたが, 何か整合性のとれない部分が発生していたのでしょうね。 今は普通に動作していますので, 結果オーライです。 今回は iPad / iPhone との連携の強化を行っている印象が強いですね。 非常に便利なのではありますが, 私の場合この MacBook Air 11" (Late 2010) が動作確認用ということもあって, 手持ちの iPhone 4S / iPad (Early 2012) / iPad 2 とは毛色が異なりますので, その連係が仇になってしまうケースも…。 (^^;) この辺りは連携の具合を調整して妥協点を探る必要がありそうです。 それはともかく, 今回は意外と飛び付いたユーザーが多かったようですね。 いえ, TL を眺めるに, 前回慎重だった面々が今回はメインマシンを含めて更新していたりしますので…。 (^^;) Aug.2,2012 追記環境にも因るのだと思いますが, OS X Mountain Lion になって一つだけ重大なデメリットが発生しています。 それは…「起動・シャットダウンの速度低下!!」 相当遅くなってしまっています。 (T_T) 「2012 年モデルを買うのだ, ルーク!!」という Apple の お告げなのでしょう。 が, ASUSTeK ZENBOOK Prime UX21A-K1256 の実績からすると, HD4000 は GeForce 320M には遠く及ばないはずなので, Parallels Desktop 7 for Mac の実行に支障が…。 とりあえず UX21A に VMware Workstation 8 をインストールして試してみてから考えます。 (笑) いえ, 放っておいても次の 10.9 で Core 2 Duo へのサポートが打ち切られそうですので, 嫌でも更新が必要になりますし。 (^^;) Aug.3,2012 追記毎度のことですが Mountain Lion も しばらく様子見したほうが良いみたいですね。 Retina な MacBook Pro が正常動作しなくなる (まともに描画されなくなる。) ネタは笑えました。 当該環境だけであることを祈りたいです。 ほかにも「OS に付属するアプリで不具合」のネタが満載…。 Apple よ, 見切り発車しすぎだぞ。 いえ, メール辺りは嫌がおうにも該当するのですが, 常に iPhone 等も持っていてメールは そちらで閲覧なので…。 (^^;) Aug.5,2012 追記ASUSTeK ZENBOOK Prime UX21A-K1256 にインストールした VMware 8.0 の Windows 7 Professional ゲストを試してみました。 下の記事の絡みもあったので TGSP 版『大図書館の羊飼い』に登場願っています: MacBook Air 11" (Late 2010) にインストールした Parallels Desktop 7 Windows 7 ゲストでは, 少しでも動きがあるとゲームにならないほど描画が重くなっていたのですが, こちらは何の問題もなく dynabook Qosmio T851/D8CR と あまり遜色なく動作しています。 どうやら, Ivy Bridge な Core i7 では そこそこの速度を叩き出せるようですね。 これなら ほぼ同等の能力をもつ MacBook Air 11" (Mid 2012) でも大丈夫でしょう。 …というわけで, 頃合いを見て買うことにしました。 (笑) Aug.5,2012 追記 2毎度ながら即日で墜ちました。 (爆) MacBook Air 11" (Mid 2012) 128GB SSD モデルから, 256GB SSD, Core i7-3667U 2.0GHz (3.2GHz), 8GB RAM を選択しています。 何も考えずに iNote 等もプラスしましたが, よく考えなくても App Store で落とせば良かったですね…5k の損害? (笑) それはともかく, しめて 150k 弱でした。 最安値が 85k 弱ですから感覚的には倍でしょうか? 130k な ASUSTeK ZENBOOK Prime UX21A-K1256 と比べると少し割高なのですが, 個人的には同等の感覚ですね…。 この中で必須項目は Core i7 化のみだったのですが, せっかくなので UX21A と合わせてみました。 Core i7 化だけは外せません。 Core i5-3317U 1.7GHz では, 下手をすると Late 2010 と変わらない事態を招いてしまいますので。 保険を掛けて「UX21A と同等以上」を選択しています。 在庫もありますし契約も終了したのですが, カスタマイズモデルの分発送までに時間が掛かりますので, 「お盆前に届いたらラッキー」といったところですね。 TGSP 収録な『大図書館の羊飼い』体験版...去年の 10 月に情報が公開されてから 9 ヶ月。 ようやくといいますか, 先月 20 日に来年 1 月 25 日という発売日の決まったオーガストの『大図書館の羊飼い』ですが, それに合わせて予約の開始が一週間後の 27 日に開始されました。 私はといえば 27 日当日に何も考えず初回限定版プレミアムパックを予約しています。 (^^;) 「何も考えず」だったので後から知ったのですが, これってフィギュア (ぷちねんどろいど。) と抱き枕カバーが付いているのですね。 一体何に使えと…。 前にあった LP レコードは まだ使いようがあったのですけれど…。 (笑) その予約開始に合わせてエンターブレインから『TECH GIAN SUPER Prelude』が発売されています。 先行して体験版が収録されているのも いつもどおり。 というわけで早速インストールして遊んでみたのが右上の画像です。 インターフェイスは別としてシステム自体は前作『穢翼のユースティア』のものを踏襲しているみたいですね。 エフェクト等の使用頻度が増えている分, PC のパワーが足りないと 2 周目 (2 人目。) 以降のスキップ操作が辛いかもしれません。 あ, そうそう。 インストーラー方面は前作の製品版の段階で改良されていますから, もう NIS の SONAR 等に引っ掛かることはありません。 (笑) 内容は…, 今回は学園ものに戻っていますから明るい感じで進んでいるわけですが, 必ず入っている不思議要素が後半で どのようなシリアス度をもたらすか…といった辺りに興味が沸きます。 「主人公の現在の性格を形成させるに至った件の人物が誰なのか?」なんてのも当然ながら絡んでくるでしょうし。 ありがちなパターンは「未来の主人公」ですね。 背景に『けよりな MC』レベルのテクノロジーが隠れているのであれば, 簡単に可能でしょう。 (笑) それはともかく, つぐみは絡んできそうですね…メインヒロインだけに。 個人的には佳奈シナリオに興味が…。 主人公へ好意をもつに至った理由とか, くっつくまでの経過とか…。 >「高い山」系ですからねぇ~ (^^;) それにしても, プロローグからフラグ立ちまくりですね。 千莉以外は みんな好意をもつに至っていますし…それも早々から。 真帆 (生徒会長) 辺りも最初からですし…。 といいますか, サブキャラにしておくのが惜しいほど面白いですね, 真帆は。 副会長でバランスをとっていそうです。 (笑) 「最初から」といえば, 凪も最初からですね…。 この二人は 1 年の頃から接点が多めでしょうから。 しかし, 全校生徒 5 万弱, 1 学年だけでも 16,000 人以上いる学校なのに, 全員真帆に顔と名前を覚えられているって, お前ら何者…。 (笑) 試しに Parallels Desktop 7 の Windows 7 ゲストでも実行してみました。 システム要件は前作『穢翼のユースティア』 (製品版) と同じようですので, Parallels Desktop 6 以降か VMware Workstation 7 以降が必要となりそうです。 MacBook Air 11" (Late 2010) 上で実行するのは…無理ですね。 エフェクト表示や重ね合わせが発生すると紙芝居未満になってしまいます。 この後にでも ASUSTeK ZENBOOK UX21E-KX128 で試してみましょう。 (^^;) 今回は TGSP 版の登場から発売まで時間がありますので, システムだけでなくシナリオにも変更が入りそうですね。 個人的にはギャグシーンでのクラシック使用が復活していて嬉しかったです。 (笑) Aug.3,2012 追記ASUSTeK ZENBOOK UX21E-KX128 で実行してみました: ホストで実行する限りは何の問題もなくプレーが可能です。 さすがに少々重いシーンも見受けられますが, Qosmio T851/D8CR と比べてはいけません。 (笑) VMware のほうは UX21A-K1256 のほうで明日にでも試そうと思っています。 ちなみに画像は上でネタにした佳奈ちゃんです。 せっかくなのでご登場頂きました。 Aug.5,2012 追記上の OS X Mountain Lion な記事の絡みもあって, ASUSTeK ZENBOOK Prime UX21A-K1256 にインストールした VMware 8.0 の Windows 7 Professional ゲスト上で実行してみました: UX21E-KX128 ホストでは少々重いシーンも見受けられましたが, こちらは Qosmio T851/D8CR と あまり遜色なく動作します。 さすがに同等とはいきませんけれどね。 (笑) フル HD な UX21A だけあって これでも 1366x768 です。 つまり, 上の UX21E や MacBook Air 11" (Late 2010) の画面が このゲストのサイズに収まっているわけですね。 現在サブの Twitter アイコンに使用している玉藻にご登場願っています。 追いかけっこが始まるシーンですね。 ついでなので脱線。 追いかけっこの原因となったアクシデント後のシーン: 一連の経緯を密かに観察していたらしい女の子…といいますか誰が見ても凪なわけですが(笑), これが一体どんな伏線を意味するのか…? 重く解釈すれば写真を撮ったのが凪とも受け取れますし, 「部屋を見せたがらない」という前情報から, それが「Web のほうではなく羊飼い繋がり!?」とか深読みするのも一興ですね。 軽いほうでは, 「実は前から ずっと追い掛けていました。 図書委員なのもその範疇」→「だから『…おやすみ、か』の台詞」といった方面…。 どちらにしろ, 初期の体験版でシナリオを深読み想像するのは楽しいです。 いや, 悪い癖ですけれど。 (笑) Aug.14,2012 追記MacBook Air 11" (Mid 2012) が届いたので, 早速 Parallels Desktop 7 Windows 7 Professional ゲストで試してみました: 一見正常動作しているように見えますが, 実は Parallels Desktop 7 for Mac 自体が正常動作しません。 (笑) 恐らく HD4000 の能力不足が原因と思われます。 ちなみに, 右画像の VMware Fusion 5β では何の問題もなく動作します。 が, そもそも「次版のβを使わないとダメ」という時点で終わっています。 (^^;) 現行の 4.1 だと Mountain Lion に無効化されてしまいますので。 Aug.24,2012 追記実機に Windows 8 RTM をインストールしてみたので, そちらでも試してみました: 左側画像がスレート PC の Prime Erdes PAD NT1 で, 右側画像は ASUSTeK ZENBOOK UX21E-KX128 です。 結果論としては「Windows 8 で動作するかどうか?」だけが問題で, それさえクリアーしていれば, Windows 7 までと状況は同じです。 所謂紙芝居系のゲームということで, スレート PC でも わりと普通にプレーが可能ですが, 特殊キーを使えないのでスキップ等の操作を し辛い…といった感じですね。 Feb.8,2012 追記予定どおり先月 25 日に発売されました。 前作が基本一本道なシナリオだったこともあって, どうしても短めに思えてしまうところが…短いわけではないのですけれどね。 (^^;) |
このページでは以下の各社製品の画像素材を利用しています。 これらの素材は各社に帰属するものであり, 他への転載は禁止します。
| ©2010, Lump of Sugar | (『PrismRhythm』) |
| ©2010, ゆずソフト | (『のーぶる☆わーくす』) |
| ©2012, オーガスト | (『大図書館の羊飼い』) |
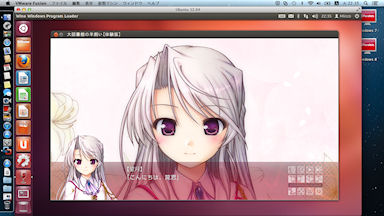
![Windows 8ゲスト上の『タイムリープぶーとべんち』。 GeForce GT 540M登載のQosmio T851/D8CRでのVMware 9.0環境と異なり,こちらでは特に不具合は発生しない。 [Windows 8ゲスト上の『タイムリープぶーとべんち』]](../../Image/VMware/jpeg/fusion50/Fus50_Win8_TLB.jpg)
![Ubuntu 12.04ゲストのWine 1.5.11上で実行した『大図書館の羊飼い』TGSP版。 Wine 1.4.1では動作しなかったが,最新版での1.5.11では普通に動作する。 MacBook Air 11" (Mid 2012)でも,体感速度的に不満なし。 [Wine 1.5.11上の『大図書館の羊飼い』TGSP版]](../../Image/VMware/jpeg/fusion50/Fus50_Wine15_Shepherd.jpg)
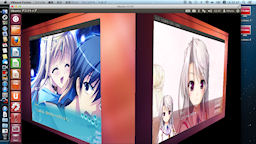
![Qosmio T851/D8CR上のVMware 9.0。 WindowsゲストではUSB 3.0とWindows 8対応が,(一部の)linuxゲストではOpenGL 2.1対応が目玉と言える。 [VMware 9.0 on Qosmio T851/D8CR]](../../Image/incidents/jpeg/2012/VMware90_m.jpg)
![VMware 9.0上の『タイムリープぶーとべんち』。 計測時を含む本編では問題ないが,タイトルメニューへ至るまでやスコアのカウントアップ時等に描画遅延が発生する。 [タイムリープぶーとべんちon VMware 9.0]](../../Image/VMware/jpeg/vm90/VM90_Thumbnail_s.jpg)
![Windows 8化したASUSTeK ZENBOOK UX21E-KX128。 意外にも殆ど問題なく動作しているが,ELAN Smart-Padが正常動作しないのは正直辛いところ。^^;; [Windows 8 on UX21E]](../../Image/incidents/jpeg/2012/Win8_UX21E_s.jpg)
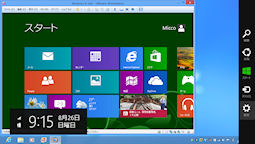

![VMware 9.0上の『FreeDroid RPG』。 OpenGL 2.1に対応したことから,当然ながら それを使っているゲームなども動作。 [FreeDroid RPG]](../../Image/VMware/jpeg/vm90/VM90_Ubuntu1204_FD.jpg)
![Windows 8化したASUSTeK ZENBOOK UX21E-KX128。 意外にも殆ど問題なく動作しているが,ELAN Smart-Padが正常動作しないのは正直辛いところ。^^;; [Windows 8 on UX21E]](../../Image/incidents/jpeg/2012/Win8_UX21E.jpg)
![VMware 9.0βWindows 7 UltimateゲストをWindows 8 Proへアップグレード。 [Windows 8セットアップ開始]](../../Image/incidents/jpeg/2012/Win8Inst01_l.jpg)
![犠牲者となったWindows 7 Ultimate (x86)ゲスト。 MS Office 2007,Norton Internet Security 2012,Acronis Migrate Easy,PowerX PerfectDisk10…,といった辺りからゲーム類まで,ある程度の環境が整えられている。 実験なので「この環境のまま」アップグレードを敢行。 自殺行為なのでよい子は真似をしてはいけません。(笑) [アップグレード対象のWin7Ulゲスト]](../../Image/incidents/jpeg/2012/Win8Inst00.jpg)
![セットアップを実行。 起動した状態からセットアップを実行しないと,アップグレードできないので注意。 [セットアップを実行]](../../Image/incidents/jpeg/2012/Win8Inst01.jpg)
![メディアブートでアップグレードしようとすると,(忘れた頃に)怒られてセットアップが中止される。 [アップグレード不可警告]](../../Image/incidents/jpeg/2012/Win8Inst06b.jpg)
![更新プログラムをインストールするかどうか聞いてくる [更新プログラムインストール有無指定]](../../Image/incidents/jpeg/2012/Win8Inst02.jpg)
![「インストールする」を選択すると,更新プログラムのダウンロードとインストールが行われる。 [更新プログラムのダウンロード]](../../Image/incidents/jpeg/2012/Win8Inst03.jpg)
![プロダクトキーの入力を求められる。 Windows 8はキーでエディションを判定するので,適用するキーを間違えないよう注意が必要。 [プロダクトキーの入力]](../../Image/incidents/jpeg/2012/Win8Inst04.jpg)
![ライセンス条項が表示される。 当然ながらインストールには同意が必要。 [ライセンス条項表示]](../../Image/incidents/jpeg/2012/Win8Inst05.jpg)
![インストールの方法を聞いてくるので,アップグレードするなら「Windowsの設定、個人用ファイル、アプリを引き継ぐ」を選択すること。 項目がない場合は…ご愁傷様。 [インストール方法の選択]](../../Image/incidents/jpeg/2012/Win8Inst06.jpg)
![「インストールの準備ができたことを確認しています」という判りづらい表現になっているが,ここでは互換性チェックが行われている。 [互換性チェック]](../../Image/incidents/jpeg/2012/Win8Inst07.jpg)
![Windows 8と互換性のないソフトやドライバーが存在すると,当該ソフトのアンインストール等を求められる。 [非互換製ソフト等に対する処理選択]](../../Image/incidents/jpeg/2012/Win8Inst08.jpg)
![互換性チェックにパスすると,Windows 8のインストールが開始可能となる。 [インストールの開始指定待ち]](../../Image/incidents/jpeg/2012/Win8Inst09.jpg)
![Windows 8のHDDへのインストールが開始される。 環境によっては相当時間が掛かるので注意。 [HDDへのインストール中]](../../Image/incidents/jpeg/2012/Win8Inst11.jpg)
![HDDへの展開・インストールが終わると,旧環境がシャットダウンされる。 旧環境はこれで見納め。 [シャットダウン]](../../Image/incidents/jpeg/2012/Win8Inst13.jpg)
![今度はWindows 8が起動される。 [Windows 8が起動]](../../Image/incidents/jpeg/2012/Win8Inst14.jpg)
![まずは基本デバイスの認識とドライバーのインストールが行われる。 必要な場合は このあと再起動。 [基本デバイスの認識]](../../Image/incidents/jpeg/2012/Win8Inst15.jpg)
![続けて,本格的なデバイス認識とドライバーのインストールが行われる。 [デバイスの認識]](../../Image/incidents/jpeg/2012/Win8Inst18.jpg)
![デバイス認識の結果に従ってシステム構築が行われる。 終わると再起動。 [システム構築]](../../Image/incidents/jpeg/2012/Win8Inst21.jpg)
![再度Windows 8を再起動。 今回は本番。 [Windows 8の本番起動]](../../Image/incidents/jpeg/2012/Win8Inst22.jpg)
![レジストリー情報やファイルの継承処理が行われる。 [ユーザー設定の移行]](../../Image/incidents/jpeg/2012/Win8Inst24.jpg)
![パーソナル設定。 スタート画面の背景色を指定する。 [パーソナル設定]](../../Image/incidents/jpeg/2012/Win8Inst25.jpg)
![初期設定の方法を聞いてくるので,自動設定(簡単設定を使う。)か手動設定(自分で設定する。)かを指定する。 [初期設定方法の選択]](../../Image/incidents/jpeg/2012/Win8Inst26.jpg)
![ネットワーク共有を行うかどうかを聞いてくる。 [設定1]](../../Image/incidents/jpeg/2012/Win8Inst27.jpg)
![セキュリティー関係の処理方法を聞いてくる。 [設定2]](../../Image/incidents/jpeg/2012/Win8Inst28.jpg)
![Microsoftに情報を送るかどうかを聞いてくる。 [設定3]](../../Image/incidents/jpeg/2012/Win8Inst29.jpg)
![オンライントラブルシューティングや互換性リストの使用有無を聞いてくる。 [設定4]](../../Image/incidents/jpeg/2012/Win8Inst30.jpg)
![セットアップ開始時に使っていた管理者アカウントへのサインインを行う。 [PCへのサインイン]](../../Image/incidents/jpeg/2012/Win8Inst31.jpg)
![続けて,Microsoftアカウントを使用してサインインを行うかどうかを聞いてくる。 [MSアカウントへのサインイン]](../../Image/incidents/jpeg/2012/Win8Inst32.jpg)
![デスクトップの設定等を行っている間に,操作説明が行われる。 [操作説明]](../../Image/incidents/jpeg/2012/Win8Inst33.jpg)
![アカウントへのサインイン処理が行われる。 [PCの準備]](../../Image/incidents/jpeg/2012/Win8Inst34.jpg)
![別PCでアプリを購入した後など,必要があればアプリのインストールが行われる。 [アプリのインストール]](../../Image/incidents/jpeg/2012/Win8Inst35.jpg)
![当該アカウントの最終的な環境構築が行われる。 [最後の処理]](../../Image/incidents/jpeg/2012/Win8Inst36.jpg)
![環境構築が終わりに近づくと「あともう少しです」の表示に変わる。 が,ここからが意外と長い。 (笑) [最後の処理2]](../../Image/incidents/jpeg/2012/Win8Inst37.jpg)
![インストールが終了すると「さあ始めましょう」が表示される。 Windows 8へようこそ! [さあ始めましょう]](../../Image/incidents/jpeg/2012/Win8Inst38.jpg)
![スタート画面が表示される。 [スタート画面]](../../Image/incidents/jpeg/2012/Win8Inst40_StartMenu.jpg)
![スタート画面の右端には,旧環境のデスクトップに存在したアイコンやスタートメニューで優先的に表示されていたアイコンが初期値として並ぶ。 [スタート画面右端]](../../Image/incidents/jpeg/2012/Win8Inst41_StartMenu2.jpg)
![「すべてのアプリ」のほうは,たとえ旧環境へインストールされていたソフトが少数だったとしても,すでにカオス状態。 ^^;; [すべてのアプリ]](../../Image/incidents/jpeg/2012/Win8Inst42_All.jpg)
![デスクトップのタスクバーは僅かに透けている。 Metroアプリ以外は この画面で実行。 [デスクトップ]](../../Image/incidents/jpeg/2012/Win8Inst44_Desktop.jpg)
![サインイン画面の初期値は意外とハデ。 [サインイン画面]](../../Image/incidents/jpeg/2012/Win8Inst43_SignIn.jpg)
![Windows 8のスタート画面。 RPの頃と殆ど変わっていない。 [Windows 8のスタート画面]](../../Image/incidents/jpeg/2012/Win8_StartMenu.jpg)
![Windows 8のスタート画面(右端)。 インストールしたアプリ等のアイコンが右端に追加されていく。 ドラッグすることで位置の変更等が可能。 [Win8のスタート画面(右端)]](../../Image/incidents/jpeg/2012/Win8_StartMenu2.jpg)
![Windows 8の「People」。 登録した情報が全て関連づけされた上で公開されたりするので注意。 ^^;; [People]](../../Image/incidents/jpeg/2012/Win8_People.jpg)
![Windows 8の「Weather」。 わりと細かく都市を指定できる。 [Weather]](../../Image/incidents/jpeg/2012/Win8_Weather.jpg)
![Metro版Internet Explorer 10。 現状ではデスクトップ版のほうが使いやすい印象。 [IE10]](../../Image/incidents/jpeg/2012/Win8_IE10Metro.jpg)
![Windows 8の「ストア」。 現状のWindows Storeは「サンプル程度」といった登録状況。 「公開したWindows 8 RTMを使って製品候補版を開発してね」という状況なので,ある意味当然と言えそう。 ^^;; [ストア]](../../Image/incidents/jpeg/2012/Win8_WinStore.jpg)
![Windows 8の「ミュージック」。 Windows Media Playerの情報を全て引き継いでくれるわけでない辺りが残念。 [ミュージック]](../../Image/incidents/jpeg/2012/Win8_Musics.jpg)
![Windows 8の「MetroTwit」。 分割しての常時表示が神髄のTwitterクライアントなので,普通に開くと「やたらと無駄に画面領域を食っている」といった印象に。 ^^;; [MetroTwit]](../../Image/incidents/jpeg/2012/Win8_MetroTwit.jpg)
![「大図書館の羊飼い」TGSP版。 所謂紙芝居系のゲームは わりと普通にプレーが可能。 [「大図書館の羊飼い」TGSP版]](../../Image/incidents/jpeg/2012/Win8_Shepherd.jpg)
![「Street Fighter IV ベンチマーク」。 全画面系のDirect3D対応ソフトは,スレートPCのみではプレー不可。 [Street Fighter IVベンチ]](../../Image/incidents/jpeg/2012/Win8_SF4.jpg)
![『のーぶる☆わーくす』製品版。 こちらは正常動作する。 [『ぶるくす』製品版]](../../Image/incidents/jpeg/2012/Win8_BleKs.jpg)
![MacBook Air 11" (Mid 2012)と(Late 2010)。 UX21A-K1256とUX21E-KX128より見分けは難しいです。 (笑) [MA Mid 2012とLate 2010]](../../Image/incidents/jpeg/2012/MacBookAir_M2012etL2010_s.jpg)
![MacBook Air 11" (Mid 2012)上のParallels Desktop 7 for Mac Build 15106。 恐ろしいことにMoutain LionなHD4000搭載機ではPD7が正常動作しない。 ^^;; [PD7 on MacBook Air 11"(Mid 2012)]](../../Image/incidents/jpeg/2012/Par70m_TLB_MA2012.jpg)
![Parallels Desktop 7 Windows 7ゲスト上の『大図書館の羊飼い』TGSP版 (Mid 2012)。 メッセージの表示速度が調整される所謂「紙芝居」系のゲーム辺りも正常動作しない。 [大図書館の羊飼いTGSP版on PD7 (Mid 2012)]](../../Image/incidents/jpeg/2012/Par7m_Win7_MA2012_Shepherd.jpg)
![VMware Fusion 5.0β Windows 7ゲスト上の『大図書館の羊飼い』TGSP版 (Mid 2012)。 こちらは何の問題もなく正常動作。 [大図書館の羊飼いTGSP版on Fusion 5.0β(Mid 2012)]](../../Image/incidents/jpeg/2012/Fusion50b_Win7_Shepherd.jpg)
![ASUSTeK ZENBOOK UX21A-K1256,VMware 8.0 Windows 7 Professionalゲスト上の『大図書館の羊飼い』TGSP版。 MacBook Air 11" (Late 2010),Parallels Desktop 7 Windows 7ゲストと異なり普通に動作してしまったことが,MacBook Air 11" (Late 2012)を購入せしめる結果に!! (爆笑) >まだ買っていません [大図書館の羊飼いTGSP版on VMware 8.0 (UX21A)]](../../Image/incidents/jpeg/2012/VM80_Win7_UX21A_Shepherd.jpg)
![TGSP収録の『大図書館の羊飼い』体験版。 不思議要素は今回も健在。 それがどう後半に絡んできますやら…。 [大図書館の羊飼いTGSP版]](../../Image/incidents/jpeg/2012/shepherd_tgsp.jpg)
![Parallels Desktop 7 Windows 7ゲスト上の『大図書館の羊飼い』TGSP版。 ソフトがSM3.0レベルを要求する辺りは『穢翼のユースティア』と同じ。 なので,Parallels Desktop 6以降かVMware 7.0以降が必要。 [大図書館の羊飼いTGSP版on PD7]](../../Image/incidents/jpeg/2012/Par70m_ShepherdTGSP.jpg)
![ASUSTeK ZENBOOK UX21E-KX128上の『大図書館の羊飼い』TGSP版。 ホストだとこれくらいの環境でも何の問題もなく動作。 若干重いシーンも見られるものの,Qosmio T851/D8CRと比べてはいけません。 (笑) [大図書館の羊飼いTGSP版on UX21E]](../../Image/incidents/jpeg/2012/UX21E_ShepherdTGSP.jpg)
![つぐみとのアクシデント後の1シーン。 密かに経緯を観察していた凪ですが,これがどのような伏線になっているのか…? [大図書館の羊飼いTGSP版]](../../Image/incidents/jpeg/2012/shepherd_Nagi.jpg)